On the official website, Kodi claims that its interface is highly optimized for TV screens. However, if you own a Firestick and want to install Kodi on this streaming device, you’ll most likely be disappointed by how hard it is to do that.
On a PC/Mac, it is very easy to install Kodi: it won’t take more than a minute. But on a streaming box/stick, it’s a lot more complicated (again, even though it is supposed to be optimized for these kinds of devices).
Lucky for you, we have a simple enough guide that doesn’t require to root any of the Amazon’s devices. Also, the whole thing will take no more than 5 minutes. And please don’t forget about the importance of security and privacy by VPNs. While enjoying your favorite shows on Kodi, make sure you’ve got a decent VPN running. You don’t even have to spend any money on it – several solid free VPNs on the market will get the job done.
Guide: How to install Kodi on Amazon Firestick
- Go Settings, then Devices;
- Find “Developer Options” (right below About) and click on “Apps From Unknown Sources” to activate this setting.
We have to warn you that by allowing 3rd-party apps to be installed on your device you’re running the risk of being hacked or even damaging the device. So, think again before going ahead with this. The good news is – even if you do cause the device to malfunction, you can always factory-preset it and try again. - Get the Downloader in the Amazon Appstore. This is the easiest and most hassle-free way to install Kodi on any Amazon device;
- Use this link to download Kodi;
- Select the Android app (that’s because Fire TV stick is running on an Android OS);
- Download the 32-bit version. According to numerous experts, the 32-bit version is more stable, even on 64-bit operating systems;
- Hit “Install” to let the device download Kodi – that’s it;
- Find Kodi in the apps menu and customize it to match your style.
Note: Fire TV can work with a USB drive, while Fire TV Stick requires a remote media server.

How to Install Kodi on Firestick Using PC
If you’re not sure the Downloader is the best option for you, there’s always a way to install Kodi on an Amazon streaming device by using a computer. Both Win and Mac systems allow you to do that, and in some ways, it will be easier. Follow these instructions carefully, and you’ll be done with the installation in no time.
Installation Guide for Windows Users
- Enable “Apps From Unknown Sources” in Developer Options;
- Activate the “ADB Debugging” option;
- Go back to the main menu, select Settings – System – About – to learn the unique IP address of your Amazon device;
- The next step involves downloading Adblink;
- Download a file called ARM APK on Kodi’s official website;
- Once everything is successfully downloaded, launch Adblink;
- Go New – Description (use a random name) – Address (enter the IP we discussed earlier);
- Hit “Save” and “Connect”;
- To complete the installation, hit the “Install APK” button, choose Kodi APK;
- Choose Open, and Confirm;
- From now on, you’ll be able to access Kodi in the Apps menu.
Installation Guide for Mac Users
And now let us take a look at how it’s done on Mac OS. To check your device’s IP and enable the two settings we discussed in the previous chapter, you’ll need to follow the same routine:
- Enable “Apps From Unknown Sources” in Developer Options;
- Activate the “ADB Debugging” option;
- Next, download Adblink for Mac OS (you can do that here);
- On Kodi’s website, make sure to select the ARM file right below the Android icon;
 The next steps are also very similar to what we were doing on Windows OS:
The next steps are also very similar to what we were doing on Windows OS: - Launch Adblink, hit “New”;
- Type in “FireStick” in the Description box;
- Enter the IP address of your FireStick device in “Address”;
- Hit “Save”;
- Find FireStick in the Current Device menu and click “Connect”;
- FireStick should appear in the Current Devices Menu;
- Click “Install APK”, select the APK file that you just got;
- Let Kodi install itself on your device by clicking “Yes”;
- If you did everything right, Kodi will appear in the Apps menu.
As you can see, it’s not that hard to install Kodi using the Downloader or a Win/Mac OS. All you have to do is follow the guides and use the links we’ve provided. Yes, there are some risks involved, but, in most cases, installation goes smoothly and without any side effects and also you can check best 16 apps for FireStick.
Related articles about Kodi
Here is our guides that can help you:
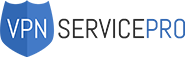

 The next steps are also very similar to what we were doing on Windows OS:
The next steps are also very similar to what we were doing on Windows OS: