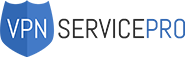Since the very first day when Microsoft launched its Windows 10, the IT giant was criticized by experts and privacy advocates heavily. They said that Windows 10 collects too much private information about users. Taking these accusations seriously, the company made several updates.
Now, users can control data collection by customizing their Windows 10 privacy settings. Whether you are concerned about your privacy with Windows 10 or want to protect your personal information as much as possible, you are just a couple of minutes away from making your data completely secure.
Turn off Targeted Adds
One of the most annoying and also worrisome things for many people is the data which advertisers collect about them. Based on that info advertisers get access to the profile of your interests. To create such a collection, Windows 10 uses an advertising ID. Whenever you surf the net or use Windows 10 apps, it gathers information about you. The users accept it together with Microsoft’s privacy policy.
But you may easily take care of the adverts that hunt on you through Windows 10. First, go to Settings – Privacy – General and disable the permission of apps to use your advertising ID as in the screenshot below.
When you are done, open your browser and switch off the ad blocker. Then go to your Microsoft account at microsoft.com. Here, you can turn off personalized adds both for the browser you use and for all instances when you use your Microsoft account. Make sure to repeat this step in every browser you use.

Disable Location Tracking Service
Windows 10 is set to know your location. Many users like this because they get relevant information from the OS, including weather forecasts, restaurants, places of interest, and more. However, if you prefer to disable Windows 10 data collection and make sure the system does not know where you are you can turn the tracking service off.
To do that, go Settings – Privacy – Location. Click Change and when you see the needed screen, move the slider from On to Off. Note that this will turn off the location service for all users on your device.
If other users want to have the tracking on, they should sign in into their account, go to the same screen. You’ll have to simply switch the position of the slider under Location service to On.
You may also choose which of the apps may track your location. If you scroll a bit, you’ll see a full list of apps. Location tracking should be enabled for you to give permission to the apps of your choice.
Disable Keystroke Logger and Voice Recorder
The majority of Windows 10 users probably have no clue they are sending information about every single keystroke they make to Microsoft. This becomes possible because of the enabled-by-default keylogger. Moreover, using the Voice Recorder to make quick voice recordings also allows Microsoft to know some stuff about you. Do you want to turn those off?
Go to Settings – Privacy – Speech, inking,& typing and turn the services off. That’s it, your keystroke logger and voice recorder are off.
Turn off Cortana

Cortana is a great digital assistant. But to be a handy tool it has to collect some information about you. And this is the data where you live and work, when you go to work, which route you take. Not comfortable with that? There are a few things you can do to limit Cortana’s possibilities to collect information about you.
Open Cortana in your taskbar, click Settings and choose Permissions & History on the screen that appears. Click ‘Manage the information Cortana can access from this device’ and turn off Location. To prevent the assistant from collecting info about your contacts, appointments and more, turn off ‘Contacts, email, calendar & communication history.’ You can also turn off ‘Browsing history.’
If you don’t want Cortana to collect other types of data, go to the Notebook and select which content your assistant should stop tracking. To get rid of all the data Cortana has collected, click ‘Clear Cortana data.’
Disable System Files Sharing
To stop the default-set system files sharing and updates to your device and other users’ devices, go to Settings – Update & Security – Window Update – Advanced Options – Choose how updates are delivered. You will have to decide whether you want to disable ‘Updates from more than one place’ or to share information with ‘PCs on your local network.’ Simple as that.
Log out From your Microsoft Account
Using a Microsoft account to log into Windows 10 is convenient, as in this way you can sync settings with all Windows devices you use. It means Microsoft will store your data. If you don’t want the company to keep this information, the best idea is never to use your Microsoft account. Your local account will work great for everything you need.
To get the local account, you should go to Settings – Accounts – Your info and choose ‘Sign in with a local account instead’ there. You will have to follow the wizard’s instructions. Mind that once you are done Microsoft’s OneDrive, as well as paid apps in the Windows Store, will be unavailable. However, you will still be able to download and install free apps from the Windows Store.
Customize your Apps Permissions

Videos, pictures, microphone, your location, and camera are an outstanding source of information about you. Windows apps may access all of the above if they have permissions.
Do you want to control apps’ permissions? Then go to Settings – Apps – Apps & Features. You will find the list of all of the apps you have on your device. Click on an app, then Advanced Options and set the permissions by turning them on or off.
However, not all apps have Advanced Options. Moreover, some apps may not let you customize permissions. Still, it might be a good idea to allow some apps to get access to your information (for instance, to let Mail app see your contacts).
Disable diagnostic data collection
Windows 10 gathers information about your hardware and your activities behind the screen. Microsoft declares it needs this data to improve its OS and provide better support to users. But this doesn’t diminish the fact that the company collects users’ data. And if you don’t like this, take action and choose how much information you are ready to share with Microsoft.
Go to Settings – Privacy – Diagnostics & Feedback. There, you can choose between Basic and Full levels of diagnostic data collection:
- Basic tells Microsoft about the general state of your device. Select this option if you are not too paranoid about your privacy.
- Full informs the IT giant the same things as Basic but also about your behavior online, how you use apps and more. If you want to protect your privacy, don’t choose this setting.
Note that you can’t stop Microsoft from collecting information entirely.
 To prevent Windows 10 from informing Microsoft about the words you type, scroll down to ‘Improve inking & typing recognition’ and move the slider to Off. To turn targeted add and tips off, go down to ‘Tailored experiences’ and change the slider’s position to Off. To delete the recorded info, go down further, find ‘Delete Diagnostic data’ and click Delete.
To prevent Windows 10 from informing Microsoft about the words you type, scroll down to ‘Improve inking & typing recognition’ and move the slider to Off. To turn targeted add and tips off, go down to ‘Tailored experiences’ and change the slider’s position to Off. To delete the recorded info, go down further, find ‘Delete Diagnostic data’ and click Delete.
Use Microsoft’s Privacy Dashboard
Many users are not aware of Microsoft’s Privacy Dashboard. It allows tracking and controlling Windows 10 Data collection. Using the tool, you can get rid of ad targeting, set boundaries on what Cortana writes down in its Notebook, take care of your browsing history, voice & media activity, and more.
The Privacy Dashboard is very easy-to-use. All you need to do is go to the information you want to see and then click ‘View and Clear.’ There, you will get the list of every single action you did it the category. Now, it is up to you what to do with it – either clean up all of the data or certain things only.
Use VPN for Windows to Enhance Your Privacy
One more way for Windows 10 users to protect their privacy is by sticking to a reliable VPN service. With a VPN, you will be able to keep everything you do online to yourself only. The software will encrypt your data, mask your location and also hide all of your activities in the tunnel. Thus, Microsoft will not be able to snoop on your P2P file sharing or browsing activities.

Bottom Line
Windows 10 is much better than its predecessor in many regards. But when it comes to privacy issues, it seems to be too intrusive. You can disable some trackers, but they can be switched on again every time the OS gets updated. Most likely, you won’t even know about that. Plus, Microsoft won’t let you turn off all the trackers.
Of course, this is not a reason to give up. Check the above mentioned Windows 10 privacy settings from time to time and make changes. Also, secure your connection with a reputable VPN not to sweat over privacy issues every time you go online.