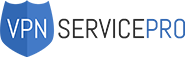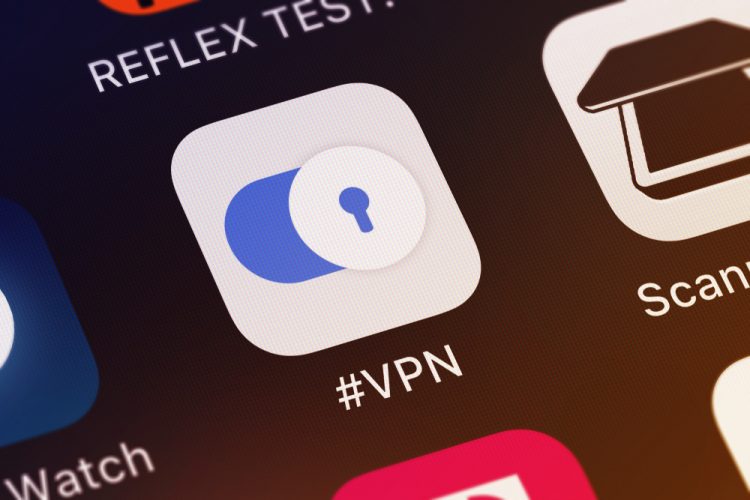The majority of modern-day Virtual Private Networks comes with easy-to-use apps/clients that take care of installation. However, if for some reason, the VPN of your choice doesn’t have an automatic installer, the following guide will help you do that manually. Besides, if you’re running an older version of iOS, even the best VPN for iPhone might not be able to install itself properly.
Another important note about the operating system: up until iOS 8, whenever the phone went into sleep mode, that automatically switched off the VPN. Thankfully, in the newer versions, the user doesn’t have to keep the phone active all the time for the VPN to stay connected. Now that we have that out of the way let us talk about installation in details. The following guide covers installation on the latest version of iOS, but you can use it even on older OS.
Setting Up a Dedicated VPN App for iPhone
To set up a VPN on iPhone, iPad, or any other device running on iOS, here’s what you should do:
1 – First of all, pick a VPN that suits you best.
2 – Go to that VPN’s official website, and choose a subscription plan.
3 – Next, enter your email and password to log in.
4 – Go to Download (or My Accounts) and click Download.
5 – You’ll be automatically redirected to the setup page.
6 – Installation is straightforward: just follow the steps.
7 – Enter your gadget’s passcode, if the installation requires it.
8 – Once the installation is complete, run the newly-installed VPN.
9 – Re-enter your email/password.
10 – Go to Settings and pick a protocol.
11 – OpenVPN is the most common protocol (UDP is excellent for streaming).
PPTP is the least secure one. IKEv2 is incredibly reliable.
13 – Choose a server from the drop-down list.
14 – From now on, your connection will be protected.
Go ahead and access your favorite geo-restricted content (on streaming platforms like Netflix) and enjoy anonymity while surfing the web.
How to Manually Set Up VPN on iPhone

And here is our guide for manual installation. It’s a bit more difficult, but, if you follow the instructions carefully, you’ll be done in no time:
1 – Go to Settings (it’s located on the Home screen).
2 – To connect to any VPN, you’ll need configuration settings.
Request them from the administrator (or the supervisor if you’re planning on using the VPN at work).
3 – Select General – VPN, and tap on it once.
4 – Choose “Add VPN Configuration” and select Type.
5 – Next, you’ll need to pick between connection types. Here are all the available ones:
- PPTP (this is the weakest protocol; not available on iPhone 7)
- IKEv2 (the most secure protocol)
- L2TP
- IPSec
The configuration of your network will dictate which protocol to go with.
6 – Find the “Add Configuration” option in the top left corner and tap on it.
7 – Enter your VPN’s info in the respective fields.
It depends on the settings and the type of connection, but you’ll probably need to enter the following information:
- Password
- Account
- Server
- Description
 8 – Pick a proxy setting. If the Virtual Private Network is using a proxy network (a separate network that masks your actual IP), then you’ll need to choose one of the available options:
8 – Pick a proxy setting. If the Virtual Private Network is using a proxy network (a separate network that masks your actual IP), then you’ll need to choose one of the available options:
- If you know the exact address of your proxy, just paste it in the “URL” section and let the system handle everything else.
- And if you want to manually configure the port, server, and preferences of the selected proxy, this option is exactly what you’re looking for.
9 – Finally, tap “Done” in the top right corner. That’s it: from now on, you should be able to use your newly-configured VPN to turn into a digital shadow. That will allow you to hide your presence from the hackers and government agents. And, along with protecting your privacy and keeping the device secure, a VPN will also give you access to blocked content, as mentioned earlier.
Connecting and Disconnecting from a VPN
After successful installation, your VPN will always be available in the Settings menu. All you’ll need to switch it on or off is toggle the corresponding slider left and right. The VPN will be located right below “Personal Hotspot”: green means it’s active; grey means it’s off. Plus, when you activate the service, a VPN icon will appear in the top of your gadget’s screen in the status bar (right next to the battery icon).
If you’ve got multiple VPNs running on a single device, it is very easy to switch between them. Go to Settings – General – VPN: all the available providers will be waiting for you there.

How to Configure OpenVPN on iPhone
Sometimes, a user finds the need to set up a VPN through the 3rd-party OpenVPN Connect app. That’s equally true for all Apple gadgets, including iPhones and iPads. OpenVPN usually comes built into most VPNs, but if that’s not the case here, then the only thing you can do is use 3rd-party software. It’s a known fact that this protocol isn’t always compatible with iOS. Thankfully, it is very easy to set everything up on your own:
1 – First of all, go ahead and download the app – don’t worry, it’s 100% charge-free
2 – Install OpenVPN Connect on your iOS device.
3 – Go to the website of your VPN and locate the OpenVPN configuration files (AKA the .OVPN files).
You might have to use a personal computer for that, as the files tend to be zipped up. It can be a bit difficult for an average user to locate these files. Don’t be afraid to contact customer support.
4 – Next, download the configuration files for the servers that you’re planning on using daily.
5 – To open the files on your phone/tablet, extract them and send them to your email. Then, download them onto your iOS gadget so that you can “insert” them into the VPN app.
6 – Launch OpenVPN Connect and select Import. Open the files that you just downloaded (the .OVPN files).
7 – As soon as the files are there, pick the server you want to connect through and enter your credentials.
8 – Give the app a second or two to connect. Once that happens, your iPhone will be protected by the VPN’s encryption, and your IP will be masked.
You can go back to this menu, click on the server you need at the moment, and enjoy a private and secure connection. The password/email will be remembered by the OS, meaning you won’t have to enter it over and over again. As a final note: make sure to always connect the VPN’s customer support, as everything might be a bit different in each case.
How to Delete a VPN From iPhone
 The routine of deleting a VPN from your gadget isn’t any different from getting rid of any other app. Just locate it in the apps menu and remove it – nothing hard about that. We’ve got a short guide for making sure you delete it for good:
The routine of deleting a VPN from your gadget isn’t any different from getting rid of any other app. Just locate it in the apps menu and remove it – nothing hard about that. We’ve got a short guide for making sure you delete it for good:
1 – Open the Settings menu.
2 – Choose General, and then tap on Profile (you’ll need to scroll down to find that option).
3 – Hit VPN Configuration Profile.
4 – Wait for it to open; then, tap Delete Profile.
5 – The OS will ask you to confirm your action: tap Delete and the VPN will be permanently removed from the device.
Bottom Line
That is it for our guide. As we’ve learned today, to install VPN of iPhone, you don’t need any advanced skills. We really hope that our instructions will help you stay secure and private on the Internet. Without a Virtual Private Network, you won’t be able to use your iPhone/iPad freely. So, unless you’re already running one, make sure to pick a decent VPN and install it on your device ASAP.